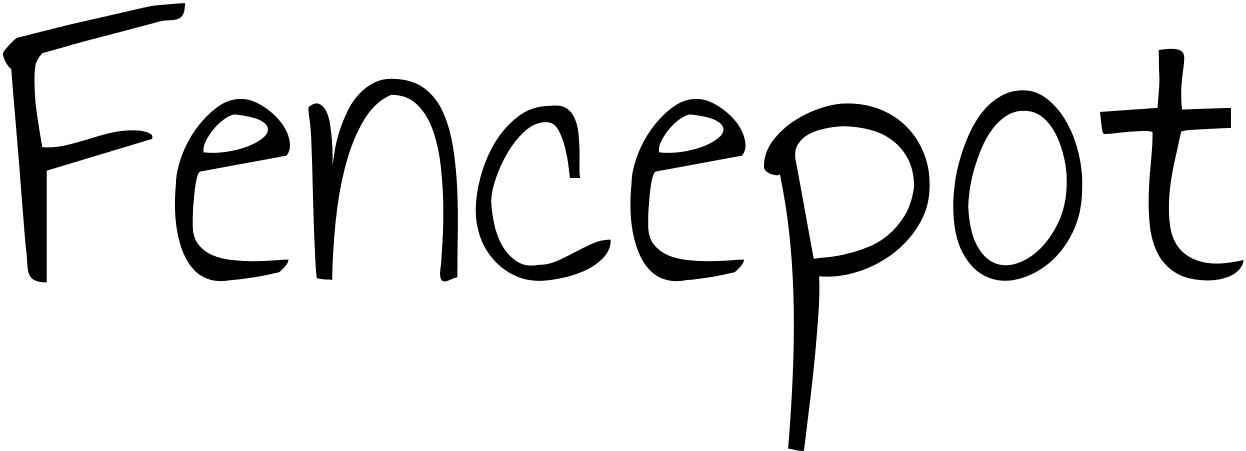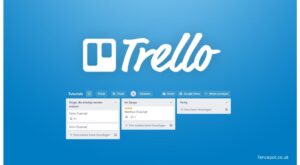If you’ve encountered the error “ErrorDomain=NSCocoaErrorDomain&ErrorMessage=Could Not Find the Specified Shortcut.&ErrorCode=4”, you’re not alone. This is a relatively common issue in macOS and iOS environments, especially for developers working with Apple’s Cocoa framework. The error may seem cryptic at first, but understanding its root causes and fixes can help you get back on track quickly. Whether you’re troubleshooting an app, dealing with file system issues, or encountering this message as an end-user, this guide will break everything down step-by-step. We’ll explain what this error means, why it happens, and how to resolve it effectively.
What is NSCocoaErrorDomain?
NSCocoaErrorDomain is an Apple-specific error domain associated with the Cocoa framework. In macOS and iOS environments, Cocoa is a collection of libraries and APIs that developers use to build applications. Errors within this domain typically occur when something goes wrong during file operations, resource management, or system interactions. For instance, if an app cannot locate a resource, file, or shortcut, the system will throw an NSCocoaErrorDomain error with a specific error code to describe the problem. In this case, ErrorCode=4 indicates that a shortcut or file could not be found at its expected location.
The Cocoa framework uses error domains like NSCocoaErrorDomain to categorize problems into meaningful groups, making it easier for developers to debug. If you’re seeing this error, it usually points to missing resources or mismanaged file paths within an app or system.
Understanding the Error Message
Breaking down the error message gives us valuable insight into the issue:
- “ErrorDomain=NSCocoaErrorDomain”: This specifies that the error originates in Apple’s Cocoa framework.
- “ErrorMessage=Could Not Find the Specified Shortcut”: The app or system cannot locate a shortcut or resource file it depends on. This could mean the file was moved, deleted, or corrupted.
- “ErrorCode=4”: This specific error code signals a “file not found” issue. It is equivalent to saying, “I looked for this, but it’s not there.”
This error often occurs during app development, software updates, or when shortcuts in file systems become invalid or broken. For users, it might appear as a sudden crash or an application failing to open properly.
Common Causes of the NSCocoaErrorDomain Error
Understanding the root cause of the error is the first step toward solving it. Here are the most common reasons you might see this error:
Missing or Invalid Shortcuts
Shortcuts are symbolic references to files, folders, or resources. If the referenced item has been deleted, moved, or renamed, the shortcut will break, resulting in this error. For example, an app may look for a file in a specific directory, and if it’s missing, the app will fail to function properly.
File System Permissions
macOS and iOS use a strict permissions system to protect files and resources. If an app or process does not have the necessary permissions to access a file or shortcut, it may throw an errordomain=nscocoaerrordomain&errormessage=could not find the specified shortcut.&errorcode=4 error. This can happen if permissions have been altered or restricted by the user or operating system.
Application Bugs
Sometimes, the error is due to poor error handling or bugs within an application’s code. For example, an app may attempt to access a shortcut without verifying whether it exists, leading to this issue.
Outdated Software or System Files
Old versions of applications or operating systems may have bugs or compatibility issues that cause file-related errors. Keeping software updated is crucial for avoiding these problems.
Where Does This Error Occur?
The “Could Not Find the Specified Shortcut” error can occur in various contexts, including:
- macOS Applications: Software running on macOS may rely on file shortcuts, and if they’re missing, the app will fail.
- iOS Applications: iOS apps can encounter this error when accessing resources, especially during file reads or writes.
- Xcode Development Environment: Developers working on macOS or iOS projects often face this error during the app development and testing phases.
Whether you’re an end-user running apps or a developer building one, understanding these contexts can help you troubleshoot more effectively.
Step-by-Step Solutions to Fix the Error
Here’s a detailed guide to solving the errordomain=nscocoaerrordomain&errormessage=could not find the specified shortcut.&errorcode=4 error step by step.
Verify Shortcuts and Resource Files
One of the primary reasons for this error is missing or broken shortcuts.
- Step 1: Identify the file or shortcut path causing the error. Check app logs or error messages for details.
- Step 2: Navigate to the specified location and verify whether the file or shortcut exists.
- Step 3: If missing, recreate or relink the shortcut. For instance, in Finder, you can create a symbolic link or copy the missing file back to its correct directory.
Recreating the missing shortcut usually resolves the issue.
Check File System Permissions
Incorrect permissions can block access to critical files or shortcuts.
- Step 1: Right-click on the affected file or folder and select Get Info.
- Step 2: Under Sharing & Permissions, ensure that the app or user has Read & Write access.
- Step 3: If necessary, reset permissions using Terminal with commands like:
Update the Application or macOS
Outdated software can trigger bugs leading to this error.
- Step 1: Open the App Store and check for updates to the affected application.
- Step 2: Ensure your macOS or iOS version is up to date. Updating often fixes compatibility issues.
Clear App Cache and Preferences
Corrupted preferences or cache files can cause shortcut-related errors.
- Step 1: Navigate to ~/Library/Preferences and delete any app-specific preference files.
- Step 2: Restart the app to reset settings.
Restart Your System
A simple system restart can clear temporary glitches that trigger errors.
Advanced Troubleshooting for Developers
If you’re a developer, you can use Xcode’s debugging tools to trace the issue. Look for broken resource references in your code, check for file path mismatches, and validate shortcut integrity. Tools like Console can also help by providing logs of the error.
FAQs about errordomain=nscocoaerrordomain&errormessage=could not find the specified shortcut.&errorcode=4
What does ErrorCode=4 mean in NSCocoaErrorDomain?
ErrorCode=4 signifies a “file not found” issue where a shortcut or resource is missing.
How can I fix broken file shortcuts in macOS?
You can recreate or relink the shortcut using Finder or Terminal.
What causes NSCocoaErrorDomain errors?
Missing files, incorrect permissions, or app bugs often cause these errors.
Is this error specific to developers?
No, end-users can also encounter this error in macOS and iOS apps.
How do I reset permissions on a file?
Right-click the file, choose Get Info, and adjust the Sharing & Permissions settings.
Conclusion
The “ErrorDomain=NSCocoaErrorDomain&ErrorMessage=Could Not Find the Specified Shortcut.&ErrorCode=4” error may seem daunting, but it’s usually a simple case of missing files, permissions, or app bugs. By following the troubleshooting steps outlined above, both end-users and developers can quickly resolve this issue. Keeping your files organized, software updated, and shortcuts intact will help prevent similar problems in the future.